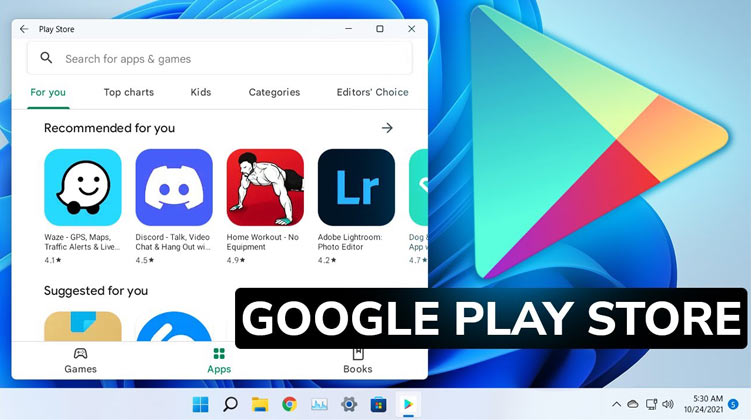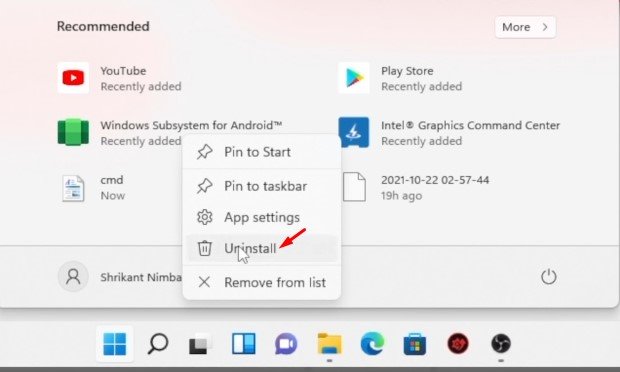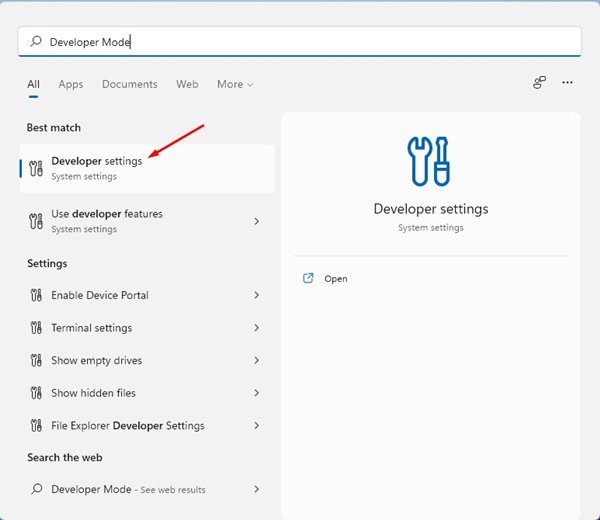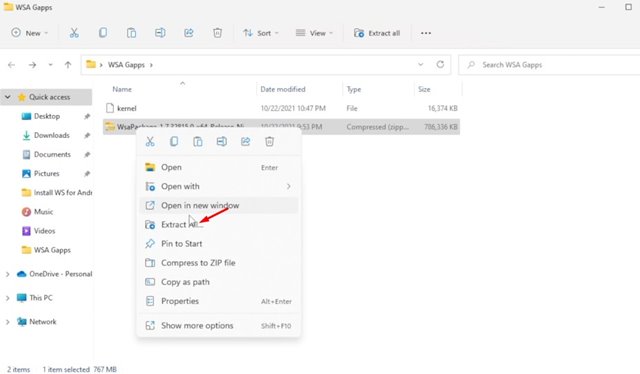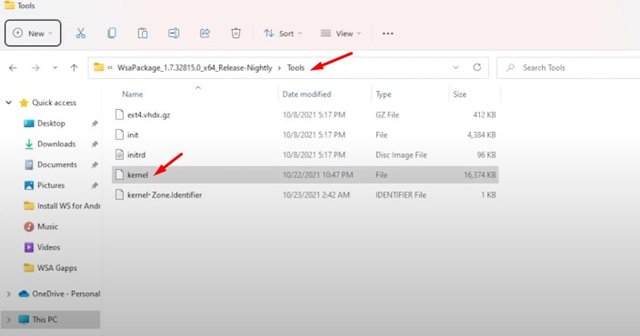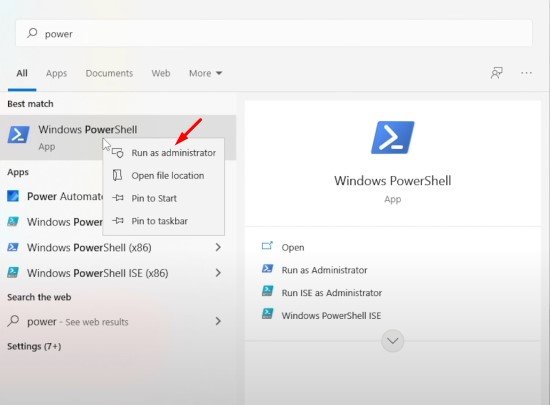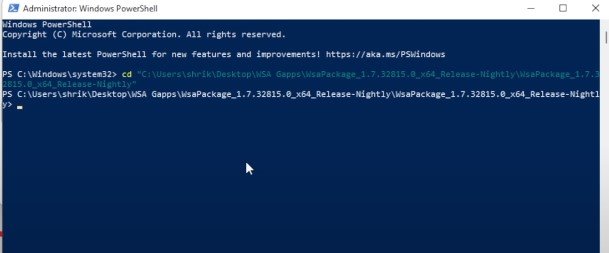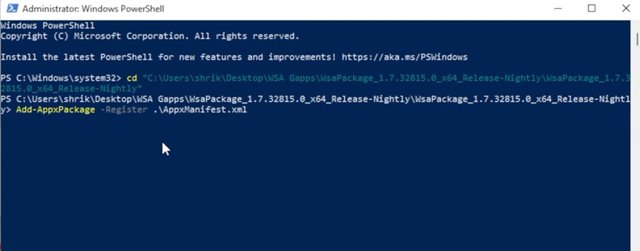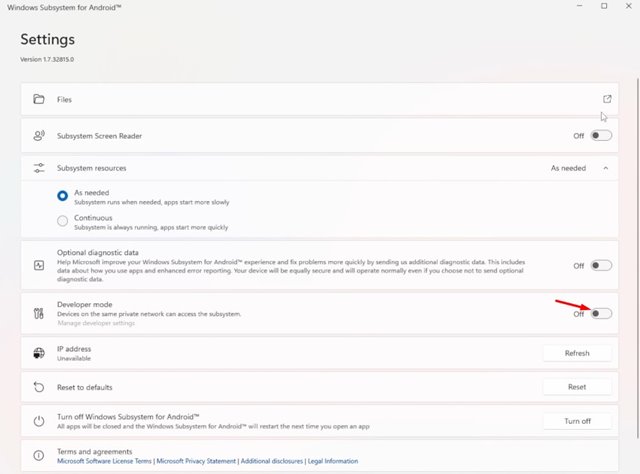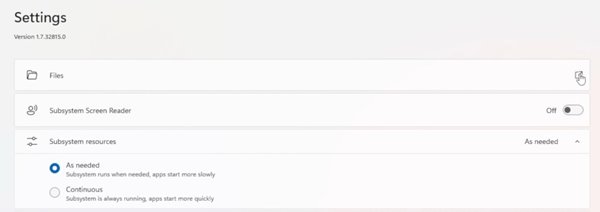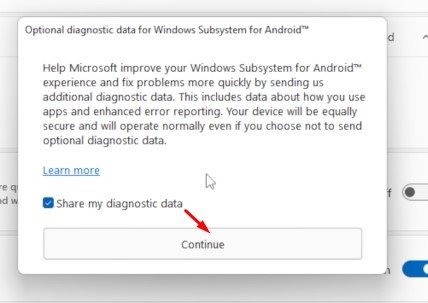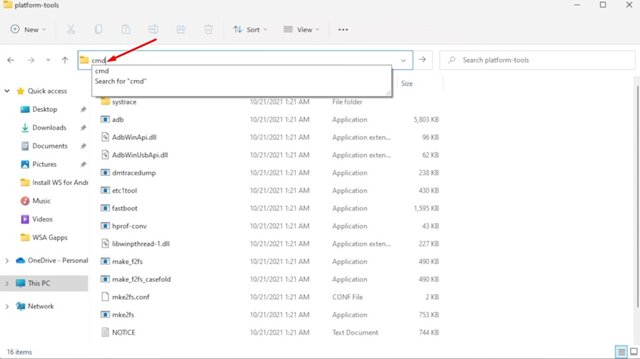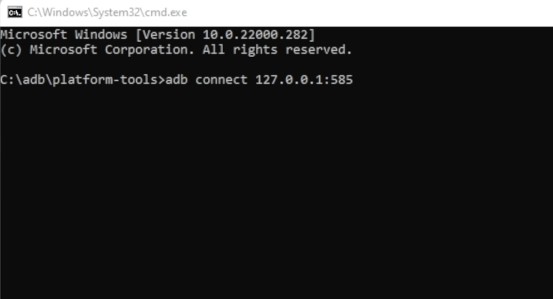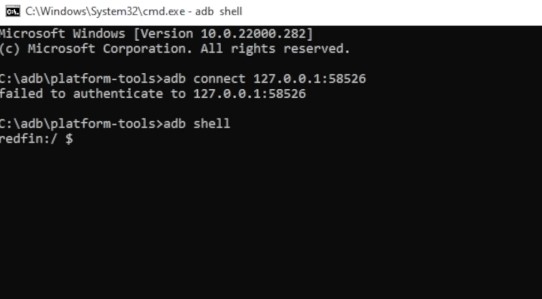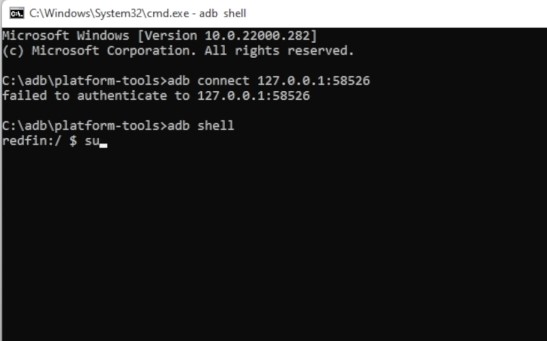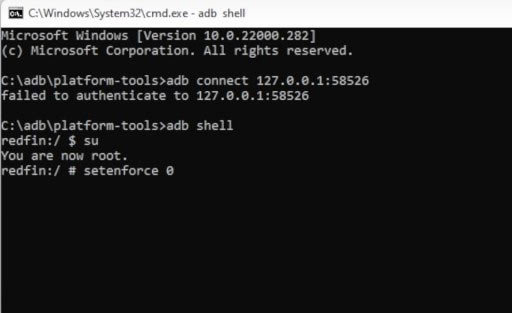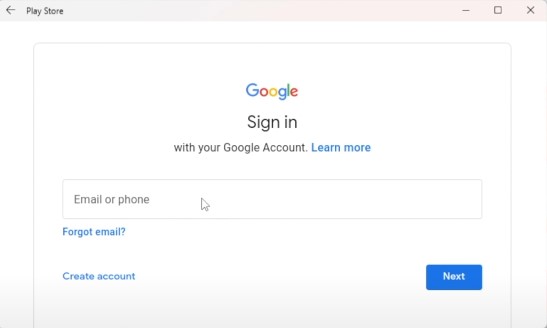Cara Menginstal Google Play Store di Windows 11 (Panduan Langkah demi Langkah) 2022
Jika Anda telah membaca berita teknologi secara teratur, Anda mungkin tahu bahwa baru-baru ini Microsoft menambahkan dukungan aplikasi Android di Windows 11. Sampai sekarang, Windows 11 mendukung aplikasi yang tersedia di Amazon App store.
Saat ini, Amazon Appstore tidak memiliki banyak aplikasi. Tapi, karena Windows 11 sekarang mendukung aplikasi Android, bagaimana dengan menginstal Google Play Store? Google Play Store di Windows 11 akan memungkinkan Anda menginstal aplikasi yang Anda gunakan di perangkat Android Anda.
Baca juga: Cara Menjalankan Aplikasi Android di Windows 11
Langkah-langkah untuk Menginstal Google Play Store di Windows 11
Jadi, jika Anda tertarik untuk menginstal Google Play Store di Windows 11, Anda membaca panduan yang tepat. Di bawah ini, kami telah membagikan panduan langkah demi langkah untuk menginstal Google Play Store di Windows 11.
Copot Sistem Windows untuk Android
Hal pertama yang perlu Anda lakukan adalah menghapus instalan versi Subsistem Windows untuk Android yang ada. Dukungan Google Play Store tidak tersedia di Subsistem Windows untuk Android versi lama.
Untuk menghapus instalan WSA, pertama-tama Anda harus mengklik tombol Mulai, cari Subsistem Windows untuk Android dan hapus instalannya . Setelah Anda menghapus instalasi WSA, semua aplikasi akan hilang.
Nyalakan Mode Pengembang
Setelah mencopot pemasangan Subsistem Windows untuk Android versi lama, Anda perlu mengaktifkan Mode Pengembang.
Untuk mengaktifkan Mode Pengembang, Anda perlu membuka pencarian Windows 11 dan ketik Pengaturan Pengembang . Kemudian, buka Pengaturan Pengembang dari daftar opsi.
Pada halaman berikutnya, aktifkan opsi Mode Pengembang , seperti yang ditunjukkan pada gambar di bawah.
Unduh Subsistem Windows untuk Android Package/Kernel File
Langkah selanjutnya termasuk mengunduh Subsistem Windows untuk paket Android. Sekali lagi, pastikan untuk menggunakan Paket yang sama yang telah kami bagikan di bawah ini.
Versi WSA lainnya tidak akan berfungsi dengan Google Play Store. Jadi, yang terbaik adalah mengunduh file yang telah kami bagikan di atas.
Unduh Paket dan ekstrak ke folder baru .
Selanjutnya, Anda perlu mengunduh file Kernel yang telah kami bagikan di bawah ini.
Selanjutnya pindah ke folder WSA yang sudah di extract dan buka folder Tools . Pada folder Tools, paste file kernel yang telah Anda download.
Instal Subsistem Windows untuk Android
Setelah selesai dengan langkah-langkah di atas, Anda perlu menginstal Subsistem Windows untuk Android. Untuk menginstalnya, buka pencarian Windows 11 dan ketik Powershell. Klik kanan pada Powershell dan pilih Jalankan sebagai administrator .
Pada Jendela Powershell, masukkan perintah cd diikuti oleh lokasi folder WSA yang diekstrak- cd “Lokasi folder WSA yang Anda ekstrak”
Sebagai contoh - cd "C:\User\Amarnath\Location of the extracted WSA folder"
Penting: Ganti 'Location of the Extracted WSA Folder' dengan alamat sebenarnya.
Selanjutnya, jalankan perintah di bawah ini pada Powershell:
Add-AppxPackage -Register .\AppxManifest.xml
Itu dia! Ini akan menginstal Subsistem Windows untuk Android di PC Windows 11 Anda.
Aktifkan Mode Pengembang di WSA
Langkah selanjutnya termasuk mengaktifkan mode Pengembang di WSA. Untuk itu, buka pencarian Windows 11 dan ketik Windows Subsystem for Android. Kemudian, buka WSA dari daftar.
Selanjutnya, Anda perlu mengaktifkan opsi Mode Pengembang , seperti yang ditunjukkan pada gambar di bawah.
Selanjutnya, klik tombol Files , seperti yang ditunjukkan pada gambar di bawah.
Sekarang pada pop-up data diagnostik, klik tombol Lanjutkan .
Memasang Google Play Store
Kami mendekati akhir tutorial. Di sini kita perlu melakukan beberapa perubahan untuk mengaktifkan Google Play Store di PC Windows 11.
Untuk itu, Anda perlu menavigasi ke folder alat C:\adb\platform . Sekarang di bilah alamat File Explorer, ketik CMD dan tekan tombol Enter.
Pada Command prompt, ketik adb connectdan alamat localhost Anda dan tekan tombol Enter. Sebagai contoh,adb connect 127.18.155.80:585
Catatan: Ganti 127.18.155.80:585 dengan alamat Localhost Anda.
Jika Anda tidak mengetahui alamat localhost Anda, Anda dapat menemukannya di Pengaturan Subsistem Windows untuk Android.
Selanjutnya, ketik adb shellCommand Prompt dan tekan tombol Enter.
Selanjutnya, ketik sudan tekan tombol Enter.
Sekarang Anda perlu mengetik setenforce 0dan menekan tombol Enter.
Mengakses Google Play Store
Jika Anda telah mengikuti langkah-langkahnya dengan cermat, Google Play Store akan aktif dan berjalan di sistem Anda. Cukup buka menu mulai Windows 11 dan klik Ikon Google Play Store .
Anda akan diminta untuk masuk dengan Akun Google Anda. Cukup masuk, dan Anda akan dapat menginstal aplikasi langsung dari Play Store.
Itu dia! Kamu selesai. Ini adalah bagaimana Anda dapat menginstal subsistem Android dengan Google Play Store di Windows 11. Semoga artikel ini membantu Anda! Silakan berbagi dengan teman-teman Anda juga. Jika Anda memiliki keraguan terkait dengan ini, beri tahu kami di kotak komentar di bawah.