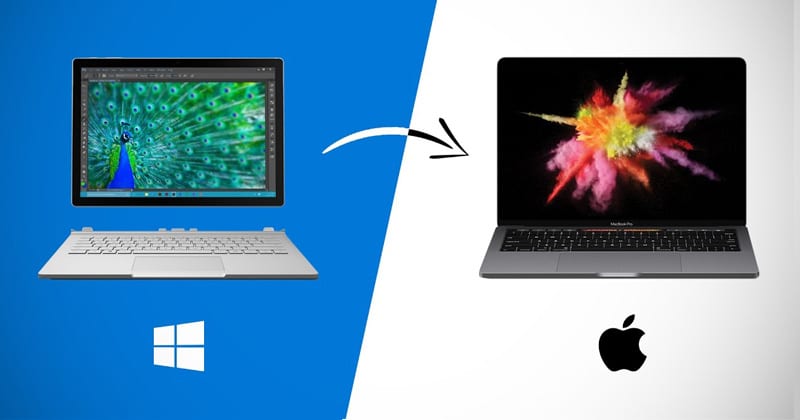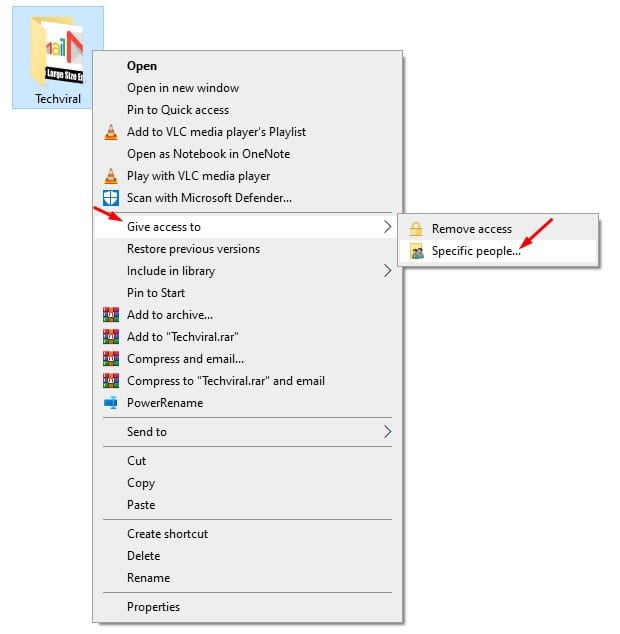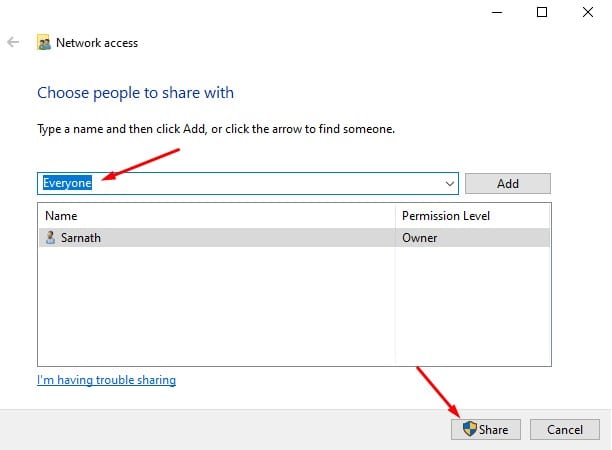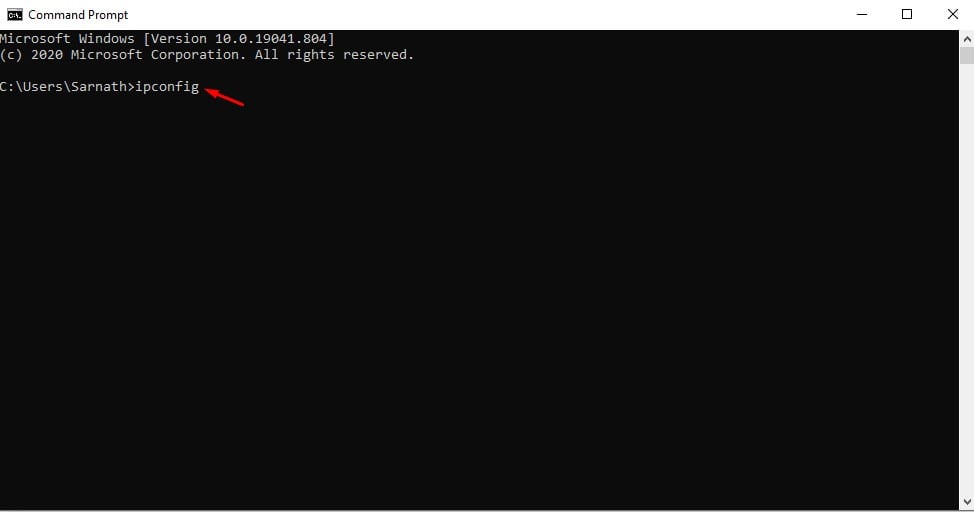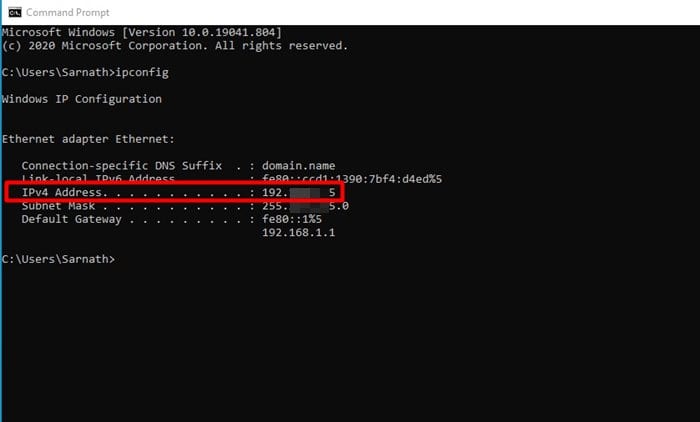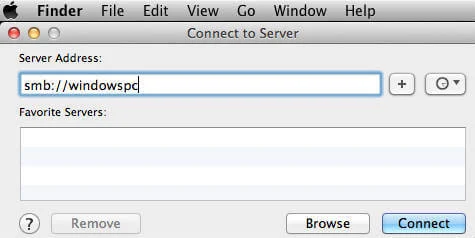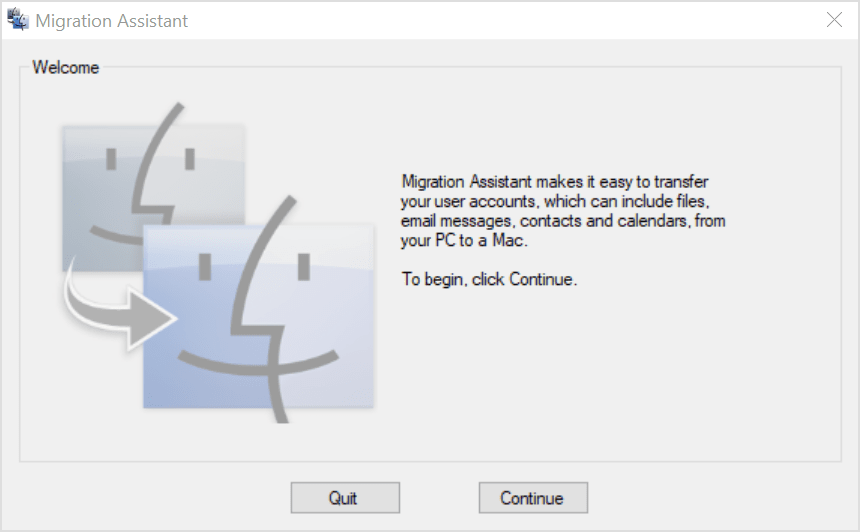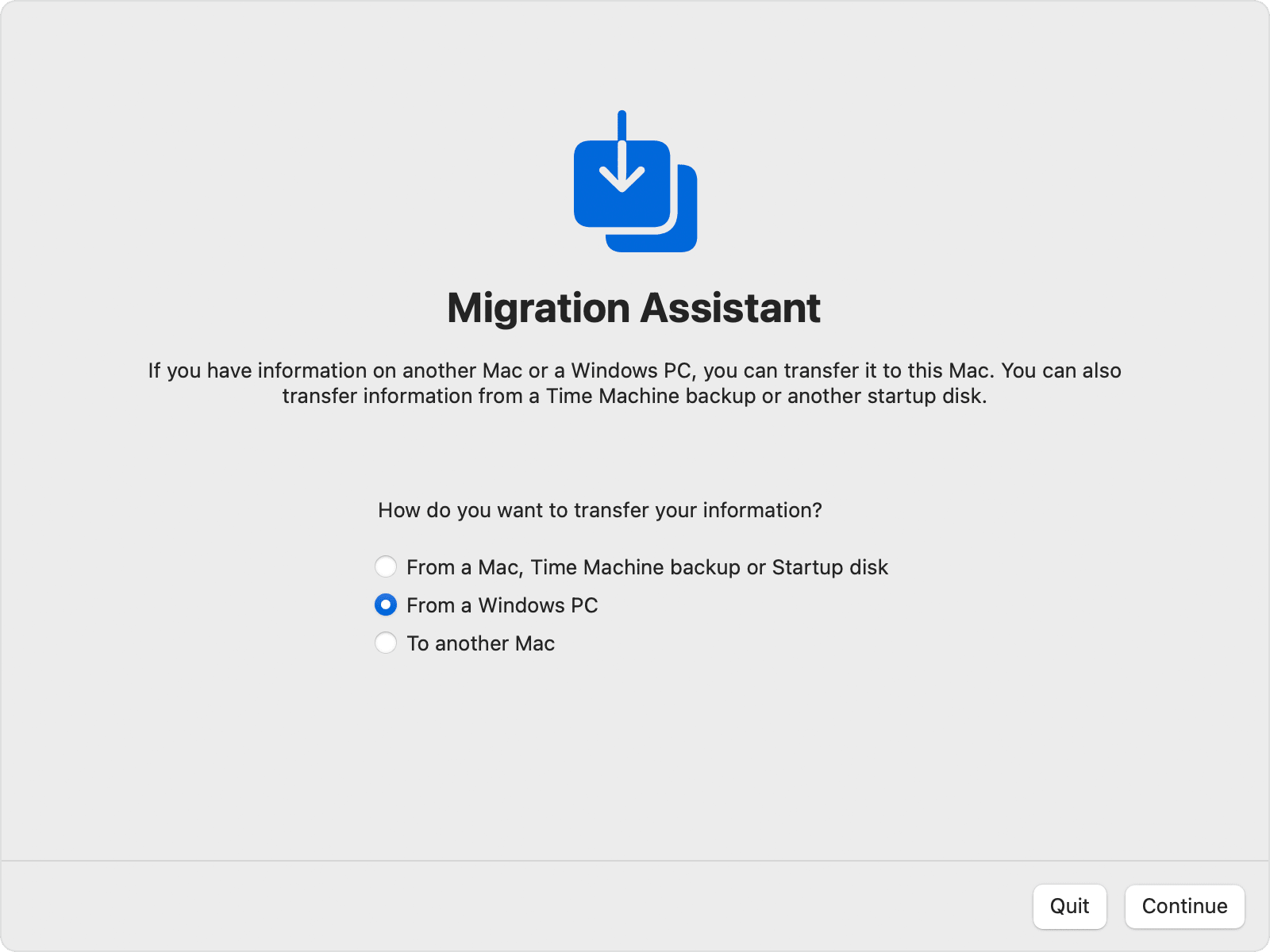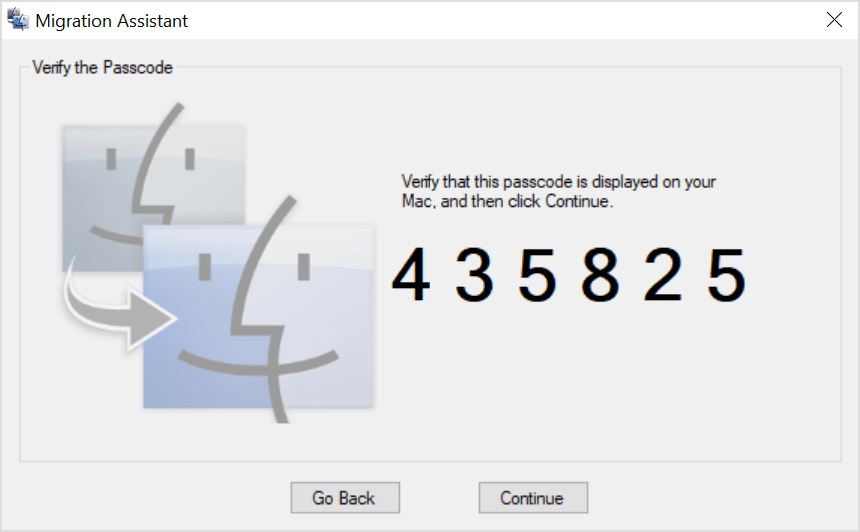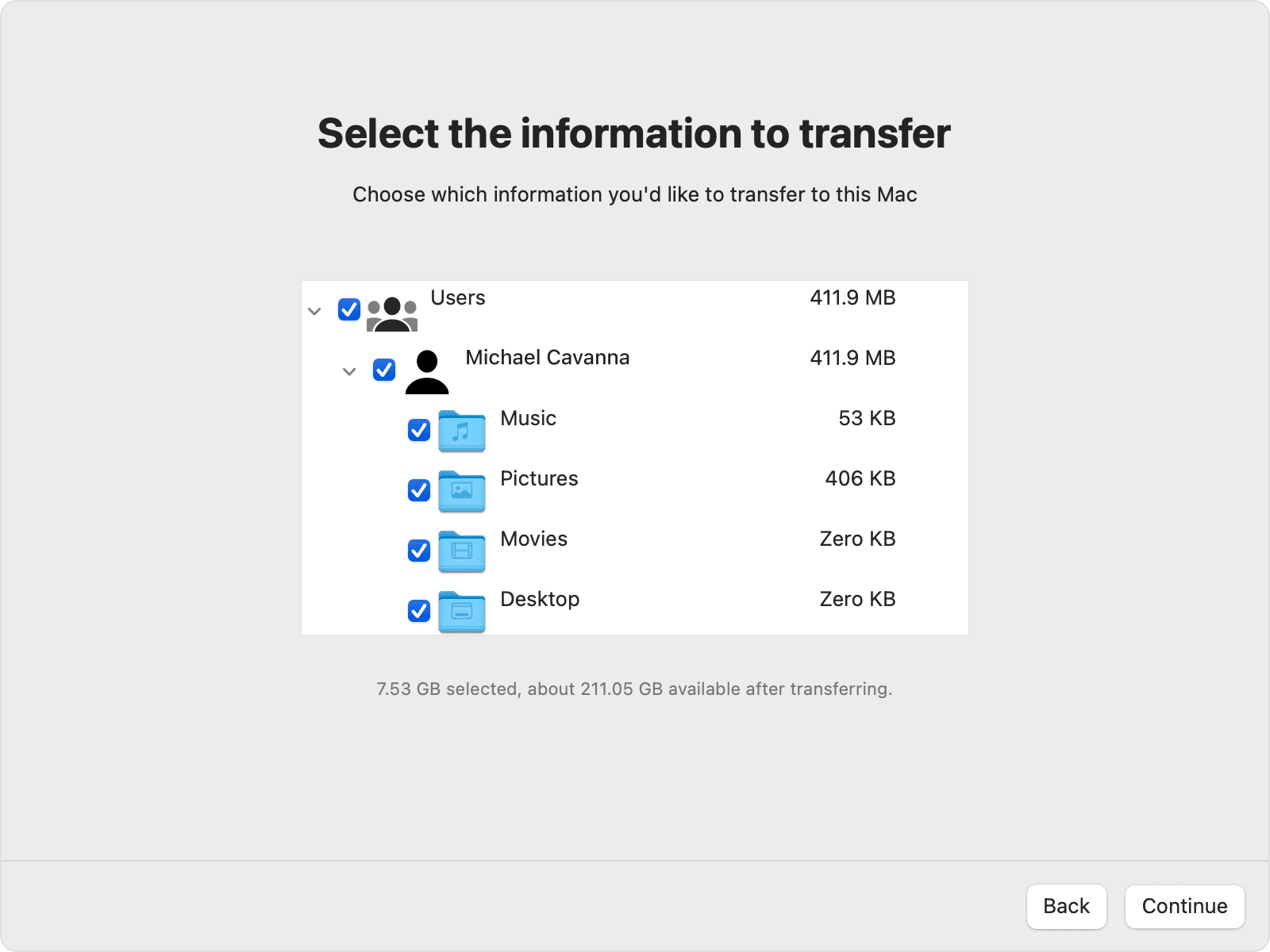Cara Mentransfer File dari PC Windows ke MAC (2022)
Jika Anda pernah menggunakan Windows, Anda mungkin tahu bahwa mentransfer file antar perangkat relatif mudah. Anda dapat menggunakan aplikasi seperti Airdroid, ApowerMirror, dll., untuk berbagi file antara Windows ke Android atau dari Android ke Windows. Namun, berbagi file menjadi sulit ketika datang ke Windows dan MAC.
Jika Anda baru saja membeli Mac baru, Anda mungkin ingin mentransfer file yang tersimpan di PC Windows 10 yang ada ke PC MAC baru. Namun, mentransfer file antara Windows dan MAC tidak mudah; Anda mungkin perlu mengandalkan koneksi WiFi untuk bertukar file di antara keduanya.
Langkah-langkah untuk Mentransfer File dari PC Windows ke MAC
Hal baiknya adalah Anda tidak perlu menginstal aplikasi tambahan apa pun di PC Windows 10 atau MAC Anda untuk mentransfer file. Artikel ini akan membagikan beberapa metode terbaik dan mudah untuk berbagi file antara Windows dan MAC. Jadi, mari kita periksa.
1. Menggunakan Utilitas Berbagi File Windows
Cara termudah untuk mentransfer file dari Windows ke MAC adalah dengan menggunakan fungsi bawaan yang ditawarkan oleh kedua sistem operasi. Namun, metode ini hanya akan berfungsi jika Windows dan MAC Anda berada di jaringan lokal yang sama . Jika tidak, lebih baik lewati metode ini.
1. Di PC Windows 10 Anda, pilih file atau folder yang ingin Anda bagikan. Selanjutnya, klik kanan pada folder dan pilih Berikan Akses Ke > Orang Tertentu .
2. Pada jendela file-sharing, pilih ' Everyone ' dan klik tombol ' Share '.
3. Sekarang buka Command Prompt di komputer Anda, dan ketik 'ipconfig'
4. Catat alamat IPv4.
5. Sekarang di MAC Anda, klik Finder > Go > Connect to Server . Di sini Anda perlu mengetik 'smb://'diikuti dengan Alamat IP PC Anda. Misalnya, smb://123.456.7.89 Setelah selesai, klik tombol 'Connect' .
Catatan: Pastikan untuk mengganti windowspc dengan Alamat IP komputer Windows Anda.
6. Selanjutnya, login dengan username dan password PC Anda. Setelah selesai, pilih folder yang ingin Anda akses dan klik 'Ok'
Itu dia! Kamu selesai. Setelah dipasang, Anda dapat mengakses semua folder bersama di MAC Anda.
2. Menggunakan Asisten Migrasi
Migration Assistant adalah aplikasi resmi dari Apple yang memungkinkan Anda memindahkan data dari PC Windows ke Mac. Berikut cara menggunakannya.
Penting: Pastikan PC dan MAC Anda terhubung ke jaringan WiFi yang sama.
1. Pertama-tama, unduh & instal Asisten Migrasi Windows di PC Anda berdasarkan versi macOS di MAC Anda.
2. Setelah terinstal, buka Windows Migration Assistant dan klik tombol Continue .
3. Pada layar Sebelum Anda Mulai, klik tombol Lanjutkan lagi.
4. Sekarang, di Mac Anda, buka Asisten Migrasi dari folder Utilitas.
5. Pada Migration Assistant di MAC, pilih opsi 'Dari PC Windows' dan klik tombol Lanjutkan .
6. Pada layar berikutnya, pilih ikon yang mewakili PC Anda. Setelah selesai, klik tombol Lanjutkan .
7. Sekarang, Anda akan melihat kode sandi di PC dan MAC Anda. Pastikan kedua sistem menunjukkan kode sandi yang sama. Setelah selesai, klik tombol Lanjutkan.
8. Sekarang, MAC akan memindai file di PC Anda. Setelah dipindai, Anda harus memilih data yang ingin Anda transfer ke Mac Anda . Setelah selesai, klik tombol Continue untuk memulai proses transfer.
Itu dia! Kamu selesai. Ini adalah bagaimana Anda dapat menggunakan Asisten Migrasi untuk mentransfer file dari PC Windows ke MAC.
3. Menggunakan Layanan Cloud
Sampai sekarang, ada ratusan layanan cloud gratis yang tersedia di internet. Anda dapat menggunakan salah satu dari mereka untuk mentransfer file antara Windows dan MAC. Layanan penyimpanan cloud seperti Google Drive, Skydrive, OneDrive, Dropbox, dll., tersedia untuk MAC dan PC. Anda dapat menggunakan aplikasi desktopnya di platform masing-masing untuk mentransfer file antar perangkat.
Instal aplikasi cloud dan unggah file dari hard disk Anda (Windows) ke drive cloud untuk mentransfer file antara Windows dan MAC. Setelah diunggah, file akan secara otomatis disinkronkan ke sistem kedua (Mac) . Untuk mengakses file, buka klien MAC untuk layanan cloud dan akses file.
Namun, jika Anda memiliki bandwidth internet terbatas, sebaiknya mengandalkan metode lain. Untuk daftar layanan penyimpanan cloud terbaik, lihat artikel – Layanan Penyimpanan dan Pencadangan File Cloud Terbaik yang Perlu Anda Ketahui
4. Menggunakan USB flash drive untuk mentransfer file
USB Flash drive adalah alat penyimpanan portabel yang sebagian besar digunakan untuk mentransfer dan menyimpan data. Yang berguna adalah flash drive tersedia dalam berbagai ukuran seperti 16GB, 32GB, 256GB. Dibandingkan dengan hard disk drive portabel, USB flash drive lebih murah dan mudah dibawa. Namun, untuk menggunakan drive USB di Windows dan MAC, Anda perlu memformatnya menjadi FAT32 .
Satu-satunya kelemahan format FAT32 adalah lebih rentan terhadap kesalahan disk dan tidak menawarkan keamanan. Hal lain adalah bahwa file yang lebih besar dari 4GB tidak dapat disimpan pada volume FAT32.
5. Menggunakan Hard Disk Drive Portabel
Seperti USB flash drive, Anda bahkan dapat mengandalkan hard disk drive Portabel untuk mentransfer file dari Windows ke MAC atau dari MAC ke Windows. Saat ini, drive disk portabel tersedia dalam kapasitas penyimpanan yang berbeda. Anda bisa mendapatkan apa saja antara 256GB hingga 1TB untuk mentransfer file besar. Hard disk drive portabel adalah investasi satu kali, dan secepat hard drive internal.
SSD portabel bahkan lebih cepat daripada hard drive biasa. Namun, pastikan untuk memformat disk drive dalam format FAT32 , kompatibel dengan MAC dan Windows 10.
Mentransfer data antara Windows & Mac cukup mudah; Anda hanya perlu menggunakan alat yang tepat. Saya harap artikel ini membantu Anda! Silakan berbagi dengan teman-teman Anda juga. Jika Anda memiliki keraguan terkait dengan ini, beri tahu kami di kotak komentar di bawah.